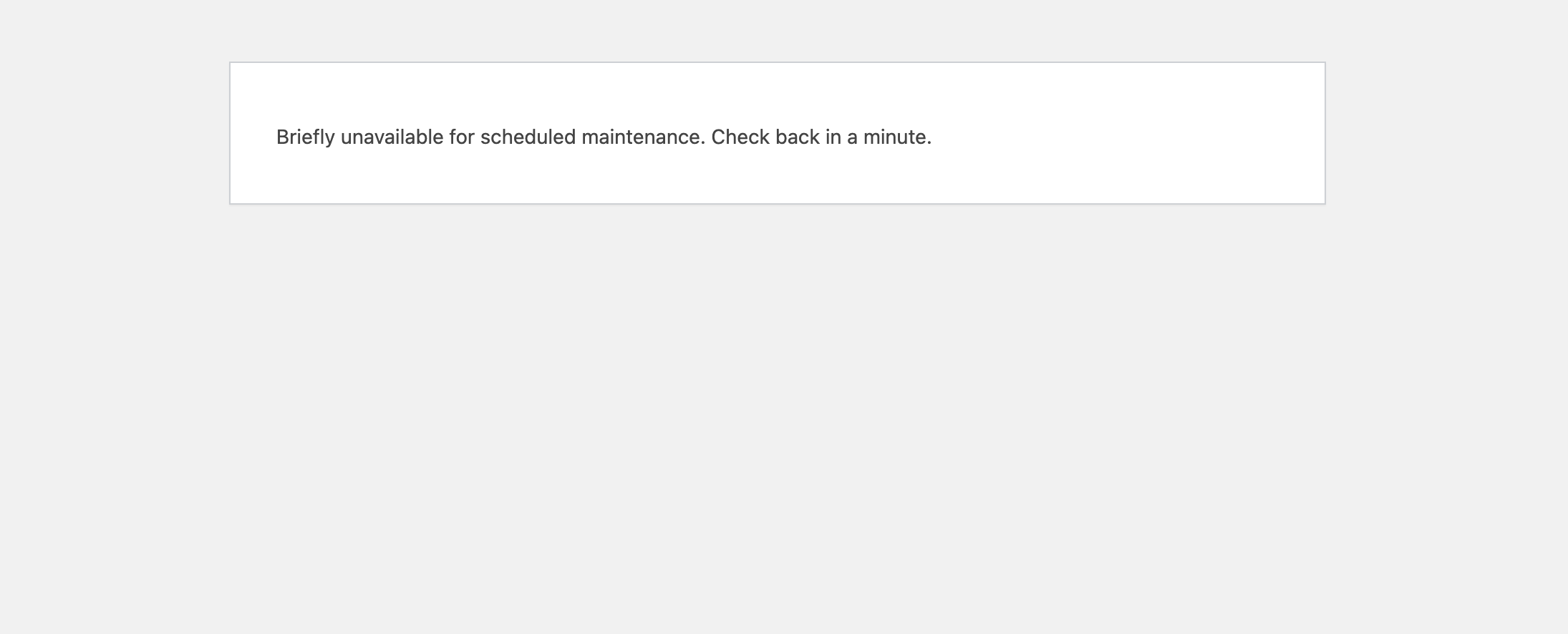
- October 28, 2024
- Innomax
- 0
While updating its plugins or themes, a WordPress website goes into maintenance mode and shows a message like this: “Briefly unavailable for scheduled maintenance. Check back in a minute.” This message usually disappears automatically after the update process is done, which could take from a few seconds to a minute. Sometimes, however, your WordPress website may get stuck in maintenance mode and keep showing this message.
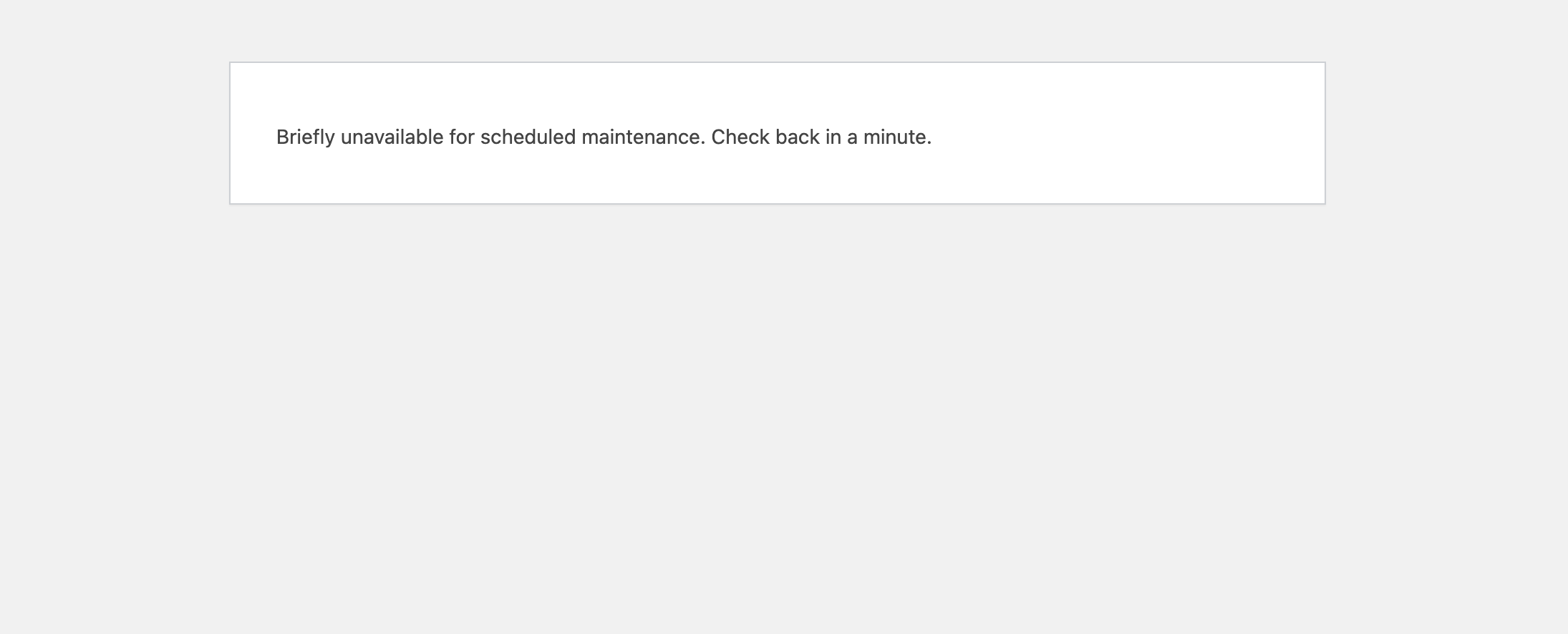
Here’s a quick guide to get your WordPress site out of maintenance mode using a File Manager.
Understand Maintenance Mode
- WordPress activates maintenance mode during updates to prevent access.
- If an update fails, WordPress may not automatically exit maintenance mode, that will require manual intervention.
Steps to Get Out of Maintenance Mode
Step#1: Access Your Hosting File Manager
Log in to your hosting account and navigate to the File Manager (usually found under cPanel or similar hosting dashboards).
Step #2: Locate the Root Directory
The root directory is usually named public_html or www.
This folder contains all your WordPress files and should be accessible through the File Manager.
Step #3: Identify the .maintenance File
Look for a file named .maintenance in the root directory.
This file is automatically created by WordPress during updates and should be removed once the update is complete.
Step #4: Delete the .maintenance File
Select the .maintenance file and choose the delete option from your File Manager. You may also rename this file.
This step should instantly bring your website out of maintenance mode.
Step #5: Clear Browser and Website Cache
Clear your browser cache after deleting the .maintenance file to refresh the view.
Use a caching plugin (if installed) to clear any stored cache, ensuring your visitors also see the updated site.
Step #6: Verify the Website is Out of Maintenance Mode
Reload your website to check if the maintenance screen has been removed.
Moving Forward
#1 Update Pending Plugins and Themes Carefully
Sometimes updates are interrupted, leaving files partially updated, which can trigger maintenance mode.
Carefully re-initiate updates for any pending plugins, themes, or WordPress core files.
#2 Check Site Health for Issues
In the WordPress dashboard, go to Tools > Site Health to scan for any system warnings or errors.
Regularly checking site health helps webmasters and website builders prevent common maintenance mode issues.
#3 Disable Auto-Updates (Optional)
If auto-updates frequently cause issues, consider disabling them in wp-config.php.
As a webmaster or a web developer, you may prefer manual updates for better control over maintenance.

