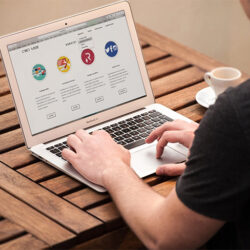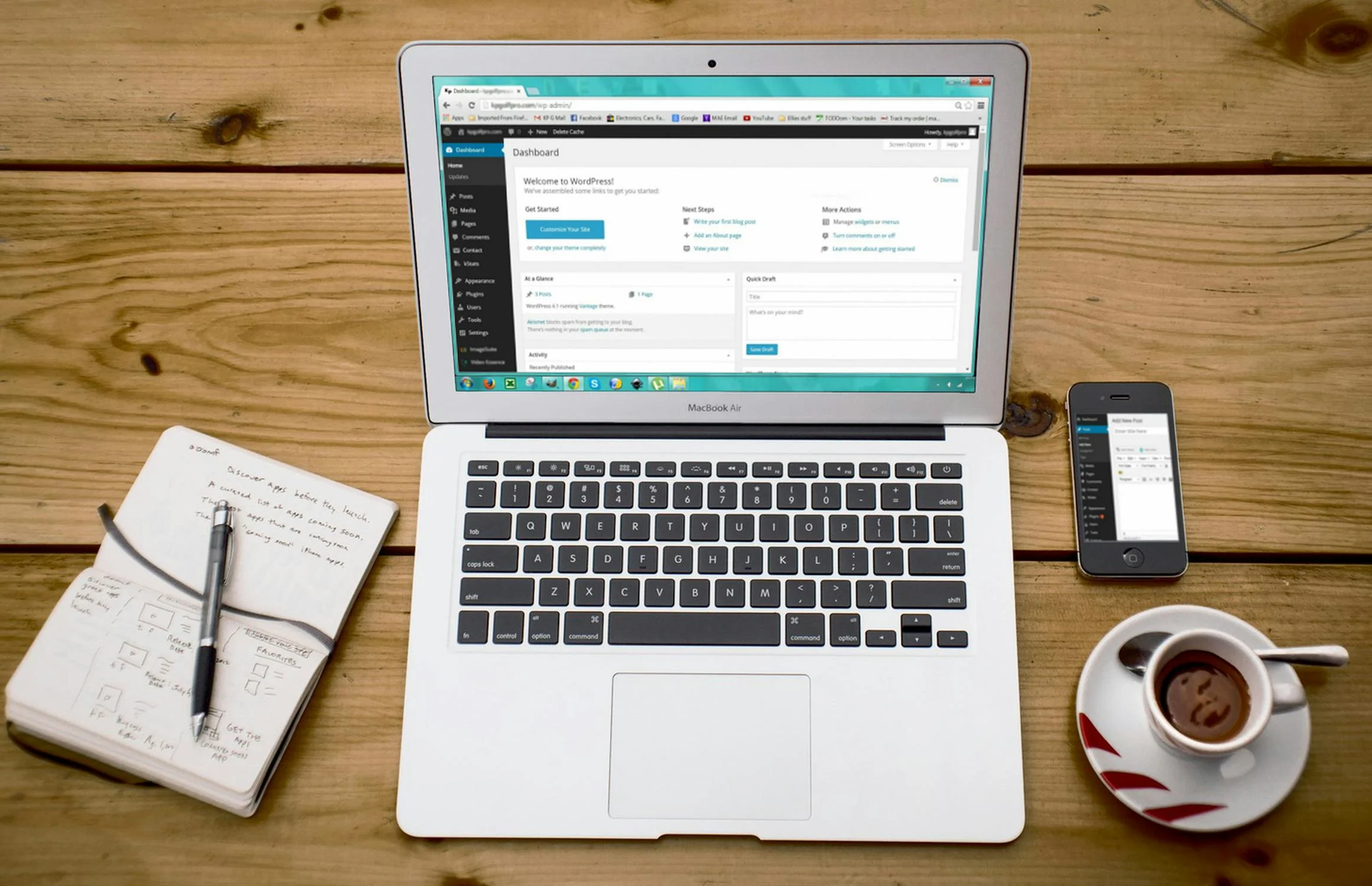
Steps to backup existing WordPress website
Step 1: Log into Your Hosting Account:
Access your hosting account’s control panel (e.g., cPanel).
Step 2: Access File Manager:
Navigate to the File Manager or use an FTP client to access your website files.
Step 3: Locate WordPress Directory:
Find the directory where your WordPress site is installed, typically in the public_html folder.
Step 4: Download WordPress Files:
Select all files and directories within your WordPress directory, compress them into a zip file, and download it to your local computer.
Step 5: Access phpMyAdmin:
Go to the databases section of your hosting control panel and open phpMyAdmin.
Step 6: Select Your Database:
Choose the database associated with your WordPress site from the list on the left sidebar.
Step 7: Export the Database:
Click on the “Export” tab, select the export method (Quick or Custom), and click “Go” to download the SQL file to your computer.
Finally, save the files, folders, and database backup to a safe location on your computer or thumb drive, or a virtual drive like Dropbox.
Uploading the website to a new server
Create a New Database:
In your new hosting account, access the control panel and create a new MySQL database. Note down the database name, username, and password.
Upload Website Files to New Host:
Use an FTP client to upload all the WordPress files you downloaded to the new hosting account’s public_html or designated WordPress directory.
Import the Database:
Access phpMyAdmin in your new hosting account, select the new database, click on the “Import” tab, choose the SQL file you exported earlier, and import it.
Update wp-config.php:
Edit the wp-config.php file in the new hosting account to update the database name, username, and password to match the new database details.
Change DNS Settings:
Update your domain’s DNS settings to point to the new host’s nameservers. This step varies depending on your domain registrar.
Test the New Site:
Use a temporary URL or modify your hosts file to test the new site on the new host before making it live to ensure everything is working correctly.
Fix Permalinks and Internal Links:
Log into the WordPress dashboard on the new host, go to Settings > Permalinks, and click “Save Changes” to reset the permalinks. Check and update any internal links if needed.
Verify and Monitor:
Once the DNS changes have propagated, verify that your site is live on the new host. Monitor your site for any issues and ensure all functionalities are working correctly.
For technical help, you may also consider hiring a website developer.