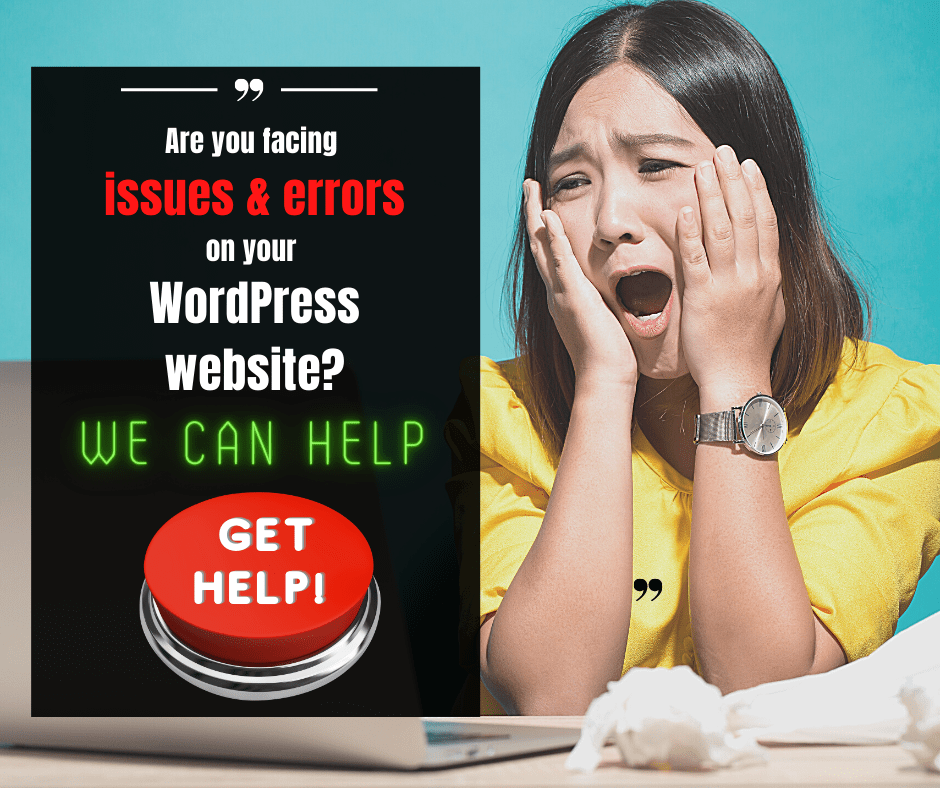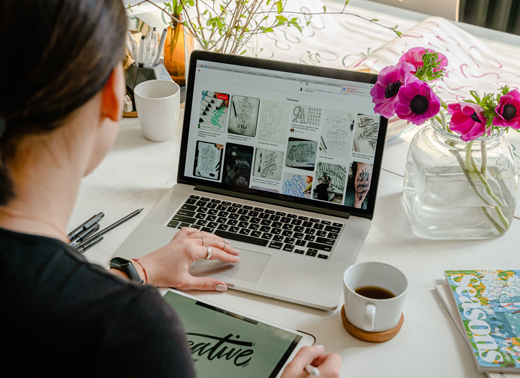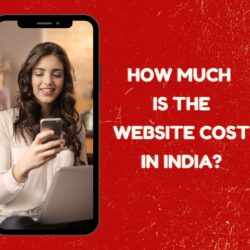- March 13, 2021
- Innomax
- 0
Have you been working with WordPress CMS recently?
If yes, then you surely know how it can be a true charm but even then, it sometimes faces errors and bugs – this can be quite a nuisance.

This is why, to help you out, we have collected and shared 22 common WordPress bugs, along with their solutions, that you may experience in your WordPress website.
Note: If you are not proficient in website coding or programming, it’s recommended to hire a professional WordPress developer to fix these issues on your website.
- HTTP Error 403 – Forbidden
- WordPress Pоѕtѕ Rеturnіng 404 Errоr
- White Screen of Death
- Images Not Uploading
- Connection Timed Out Error
- 500 Internal Server Error
- WordPress Mеmоrу Exhаuѕtеd Errоr
- WordPress Auto-Update Failed
- WordPress Session Timeout Error
- Thе Plugin Can’t Dеlеtе
- Briefly Unаvаіlаblе For Sсhеdulеd Mаіntеnаnсе Error
- Are You Sure You Want to Do This
- Errоr Eѕtаblіѕhіng a Dаtаbаѕе Connection
- WordPress Admin Dаѕhbоаrd Іѕ Not Dіѕрlауіng Properly
- Sуntаx WordPress Errоr
- You Can’t See Changes You Just Made
- This Site Contains Harmful Content
- WordPress Not Sending Email Issue
- Login Pаgе Refreshing Аnd Rеdіrесtіng Iѕѕuе
- Missed Scheduled Post Error
- Theme Is Missing the Style.Css Stylesheet” Error
- Warning: File_Get_Contents
1. HTTP Error 403 – Forbidden
This issue is perhaps the most common WordPress errors that most webmasters face. However, the “HTTP Error 403 – Forbidden” issue isn’t something that should be too concerning. It usually happens when the server understands the request but does not authorize it.
There are three simple ways to fix this that can be executed in just a few minutes.
The first one is to check your file permissions using a file manager. “0755” should be at the permission setting of every WordPress folder while each individual file should be “0644”. Check if this worked; if not, there are two others to try too.
Your ‘htaccess’ file may be corrupted, locate it in the FTP manager and delete it. You will then have to make a new and uncorrupted one. If this doesn’t solve the error yet, then you can put the initial ‘htaccess’ file back in its original location.
The last one is to deactivate and reactive your plugins at the same time through the plugins option on your WordPress dashboard. This should surely make it disappear.
2. WordPress posts returning 404 error
This error appears when the server is unable to locate your site.
So, first and foremost, rechecking the URL to your WordPress website is the simplest solution to this, maybe there was a mistake the first time.
If that didn’t help, there could be a chance that your ‘htaccess’ file got deleted. To solve this, follow these steps:
- Go to settings
- Then, go to Permalinks
- Click on the Save Changes button
This should update your permalink settings and solver the 404 error, and if it still doesn’t work, you may have to update your ‘htaccess’ file manually using the FTP manager.
3. White screen of death
This refers to your WordPress pages and admin appearing blank or completely white. This mostly occurs when a script on your site has used up all of its memory limits.
To fix this, some simples ways would be to:
1. Increase PHP memory
2. Clear Cache data of your browser and plugins
3. Use a default WordPress theme instead
4. Images not uploading
This error is often caused due to wrong file permissions; if your site just randomly started showing this error, it could be because your web hosting provider or shared web hosting server changed those permissions while running some upgrades.
The solution to this is in the FTP manager:
- Open your website through FTP manager
- Go to ‘/wp-content/ folder’
- Open the uploads folder containing all of your media uploads on WordPress
- Open the file permissions dialog box after this
- Set file permissions to ‘744’ for the subdirectories and uploads directory.
5. Connection timed out error
High functioning activities requested by your website can put extra strain on the server, especially while using shared hosting.
To solve this, deactivate all plugins and then reactivate them one by one to find the one that was causing a problem.
You can also solve this by increasing your memory limit and the maximum time is taken to execute your ‘php.ini file’.
Hire a WordPress developer in India to fix the issues on your WordPress website
6. 500 Internal server error
This is surely one of the most common website errors; a corrupted ‘htaccess’ file and exhaustion of ‘PHP memory limit’ are causes of this error.
Otherwise mostly showing up due to theme or plugin theme functions, the ‘500 internal server error’ can be fixed by asking your host provider, deactivating and re-activating all plugins, increasing ‘PHP memory limit’, and checking for a ‘htaccess file’ that is corrupted; all of which are explained above.
Other than that, you can also try reuploading core files if nothing else works. Try this with the ‘wp-admin’ and ‘wp-includes’ folder that comes from a brand-new WordPress install.
7. WordPress memory exhausted error
The easiest way to figure out if you have exhausted your memory is to find a white screen of death or a fatal error message on one of your webpages.
You can fix this by increasing the PHP memory limit:
- Find the wp-config.php file in your website’s root folder using the FTP or file manager
- Before the line that says stop editing, happy blogging, paste this code in the PHP file mentioned in the last step: 1 “define( ‘WP_MEMORY_LIMIT’, ‘256M’ );”
- Save changes and return to your website to find the error gone.
8. WordPress auto-update failed
A PHP error message, a blank page, and an update failed warning are indicators of this error.
Fix this by:
- Finding out if the Rest API is blocked.
- Resolve the specific error to re-enable the Rest API.
- Search for other errors by enabling debugging mode.
- Temporarily install and launch the Classic Editor Plugin for a quick but short-term solution.
9. WordPress session timeout error
When WordPress faces an issue with setting up cookies during a login session or some mismatched URL settings, it gives you a WordPress keeps logging me out the error.
To fix this session timeout error, you can:
- Disable and reactivate all your WordPress plugins
- Clear cache and cookies from your browser
- Clear cache from your WordPress website
- Recheck your browser’s settings and the website address that you entered
10. The plugins can’t delete
Plugins are accessories for your websites that you can find on several other websites. It is important that you only install them from websites that are secure and trustworthy.
Those from non-trustworthy websites, however, often come with hidden files that don’t let you delete the plugin.
Simply get rid of them by locating the hidden files with the help of your FTP manager and deleting them.
Hire a WordPress development company in India to fix your website issues
11. Briefly unavailable for scheduled maintenance error
WordPress is software that needs regular maintenance and care to ensure that it keeps working properly. This error is more of a notification page to inform you that WordPress is going through some updates.
The simplest way to solve this is to:
- Open your FTP manager
- Open your site’s root folder from the root directory
- Delete the ‘.maintenance file’
12. “Are you sure you want to do this” Error
You will mostly come across this error in the admin area when a plugin or theme will have trouble using Nonce properly (Nonce are special security keys that might be added to URLs).
Deactivating your plugins is the way to fix this.
You can also try investigating your themes from the Appearance section of your WordPress dashboard.
13. Error establishing a database connection
When your database credentials are incorrect or corrupted, this error appears on your screen. Some steps to troubleshoot this error are:
- Recheck the WordPress database credentials you just entered
- Check your host database information
- Repair the WordPress database with the help of wp-admin
- Check to see if your database server is down using your hosting dashboard
- Update the URL for the WordPress site
- Reboot the webserver
14. WordPress admin dashboard is not displaying properly
This error usually comes up when your internet is faulty or upgrades haven’t been properly deployed. Fix this by following below steps:
- Delete the cookies and cache at your firewall and proxy connection
- Upgrade plugins that are already installed from your WordPress admin menu
- Deactivate and reactivate all plugins
Another option would be to log in through FTP and deactivate your plugins from there through these steps:
- Open the wp-contents directory with your FTP manager
- Rename the plugins folder to plugins.test
- Login to your WordPress admin plugin page with this /wp-admin/plugins.php to disable any missing plugins
- Rename plugins.test to plugins through FTP manager
Note: Instead of FTP, you may also use your host’s file manager to carry out this whole process.
15. Syntax WordPress error
You might face this issue while trying to add code snippets into your website and when an incorrect or incomplete code is written, a parse error shows up.
This can be fixed by adding a missing bracket or just generally correcting the syntax.
Do this by following below steps:
- Install the FTP manager if you haven’t already and connect it to your website
- Go to the theme file that requires editing (use error code to find out which file it was if needed).
- Next, remove or write the code in the right syntax
- Once done, save it and upload the file to your server once again
- Return to your website, refresh it, and see that the issue has been resolved!
16. You can’t see changes you just made
Have you been editing your WordPress website to fill your style and requirements? But are there no visible changes?
It requires quite a simple solution:
Clear your browser cache, close the already-opened tab, and re-enter the link to your website to see those changes.
This happens because to load websites quickly, your browser uses old information that it has previously stored.
So, when you reload your website, chances are that your browser is likely using data from the cache information.
Clearing it should definitely help solve the problem.
17. “This site contains harmful content” error
Two main reasons this error occurs are that google seemed to find malware code on the site or found ads that linked to other harmful sites.
You can solve this by getting rid of that code yourself; this is mostly done through the backdoor method.
Another option would be to remove the error removed using Google’s Webmaster tool.
You may need to engage an Indian WordPress developer to clean your website and protect it from further infections.
18. WordPress not sending email issue
Usually coming due to shared hosting programs, this error refrains from sending any emails to you regarding your WordPress website.
You can solve this problem by installing the WP Mail SMTP plugin to help you get emails in WordPress.
19. Login page refreshing & redirecting issue
Mostly happening due to incorrect sit URLs, when you try to login to WordPress, you keep getting redirected to the login page.
This can also happen because of the dreaded white screen of death, internal server errors, problems with the database connections, or issues with the internet in general.
Try these options to fix common WordPress issue number 19:
1. Clear cookies and cache
2. Update your WordPress URL settings
3. Deactivate and reactivate all the WordPress plugins from FTP
4. Delete ‘htaccess’ file from FTP (after saving a backup)
5. Go back to using a default WordPress theme
20. Missed scheduled post error
WordPress developers came up with a feature that lets you schedule your posts and set specific times for them to be published automatically.
However, this may not go perfectly sometimes due to issues such as problems with plugins.
Troubleshoot this error with these options:
- Check to see if the time zone settings in WordPress suit your designated time
- Increase the memory limit at your WordPress website
- Clear the cache in your WordPress website to ensure proper configuration
21. “Theme is missing the style.css stylesheet” error
When dealing with WordPress themes, using incorrect files can show this error.
You can fix this by using installable WordPress files.; upload them in the admin area with these steps:
- Login to the WordPress admin area
- Go to appearance and then themes
- Click on add new and then upload
- Upload the file by choosing the theme zip file option
To do this through FTP manager, these are the steps:
- Open the /wp-content/themes/ folder and upload the files over there
- Login to the WordPress admin area and change the theme
22. Warning: file_get_contents
If you find this error on your webpage while trying to access WordPress, it means that your host provider has put some restrictions on your sources.
It might also be because of a specific plugin, but that too is due to the aforementioned restrictions placed by your host provider.
Some options that you can choose to solve this problem are:
- Get in touch with the plugin provider and ask them to see what they can do to help you (but try deactivating and reactivating it before doing so)
- Turn on the debugging mode and examine the error log to find a solution
- Increase PHP memory
Hire an Indian WordPress development company to resolve the bugs on your website.